
엑셀로 데이터 정리를 할 시 데이터가 입력된 칸만 검은색 테두리를 지정하면 깔끔한 엑셀표가 보이는데요.
그럼 밑에 한 줄의 데이터를 입력하게 되면 또다시 테두리를 지정해주고 하는 작은 작업들이 생기게 됩니다!
이럴 때 데이터를 추가하면 자동으로 원하는 칸까지 테두리가 자동으로 적용되고
데이터를 삭제하면 자동으로 테두리가 지워진다면 편하게 데이터를 입력할 수 있지 않을까요!
이번 포스팅은 엑셀을 사용하여 데이터를 정리해야할 시 유용하게 사용되는 조건부 서식을 사용해봅시다.
엑셀 조건부 서식을 사용한 자동 테두리 생성하기!
① 엑셀 데이터 파일 열기
연습을 위한 예제를 아래처럼 만들었습니다.
게임 아이템 데이터를 정리하는 표를 엑셀로 정리하였는데 아직은 표에 테두리가 없는 상태입니다.
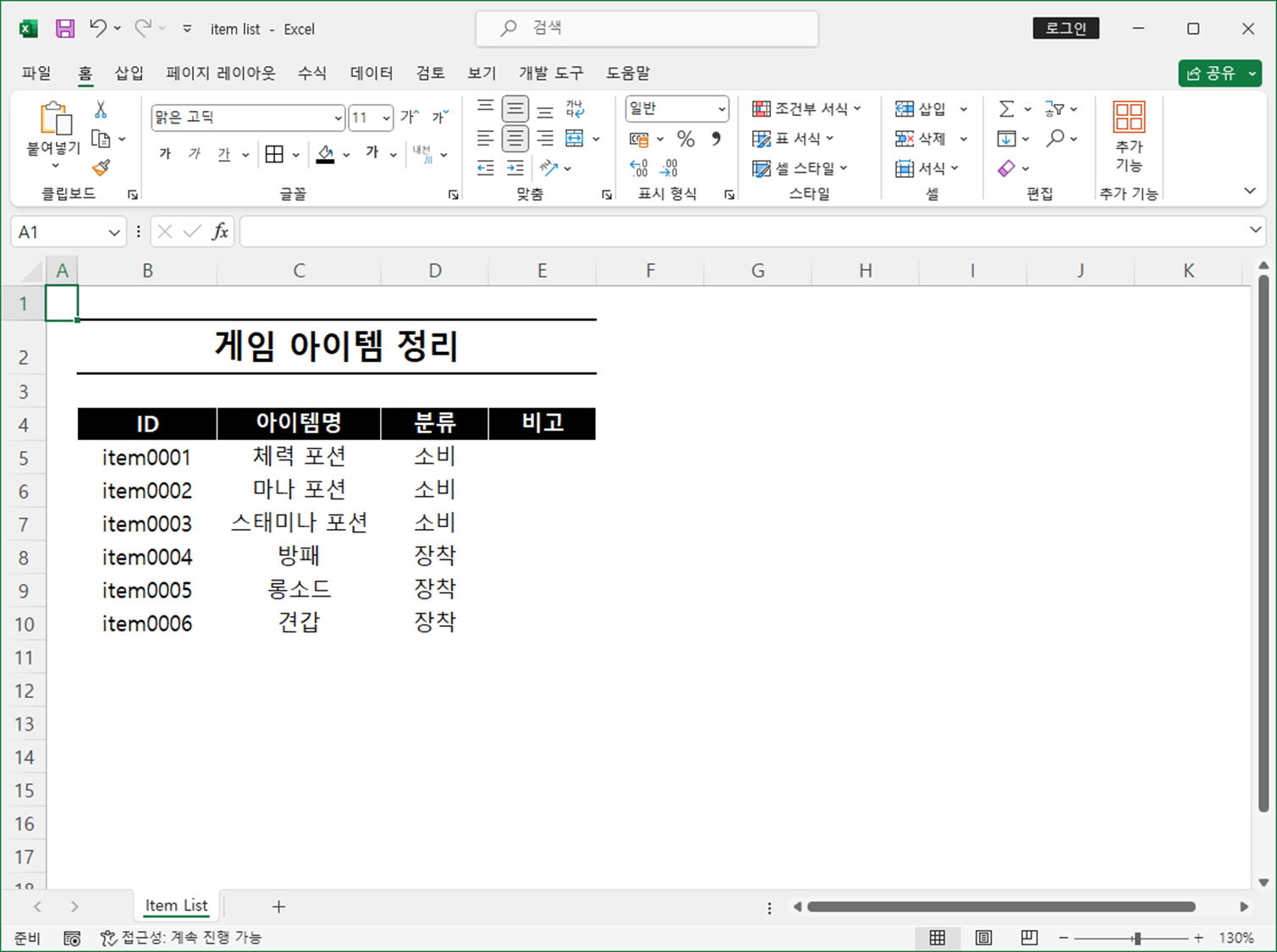
② 자동으로 테두리를 적용할 범위 지정
'ID/아이템명/분류/비고'부터 쭉 밑으로 데이터가 점점 작성될 예정임으로
'B4~E4'부터 아래로 쭉 넉넉하게 드래그하여 테두리가 자동으로 적용될 범위를 선택합니다.
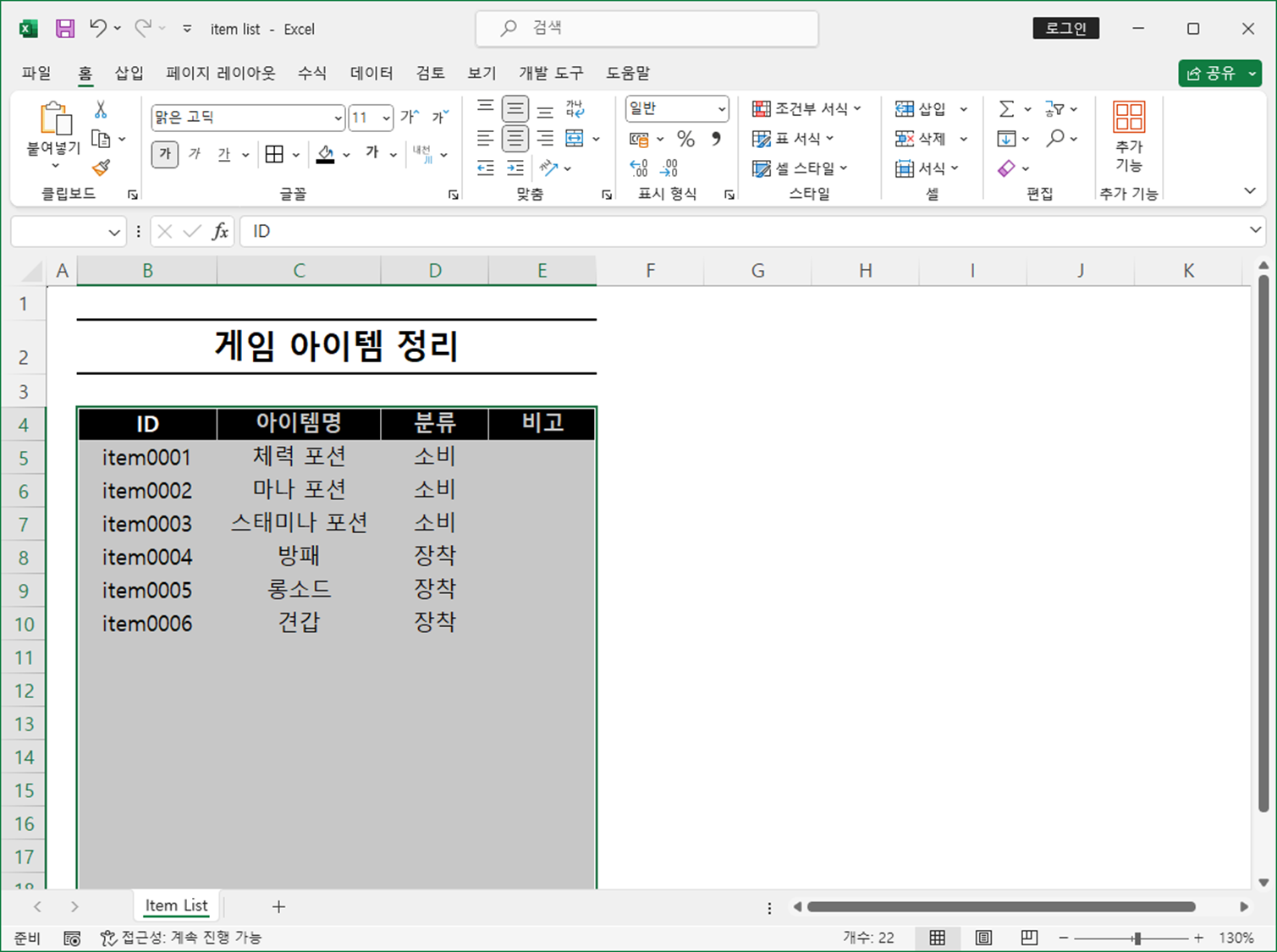
③ [홈] - [조건부 서식] - [새 규칙] 선택하기
테두리를 적용할 범위를 지정한 상태에서 [홈]을 선택합니다.
그리고 메뉴바 오른쪽쯤에 있는 [조건부 서식]을 선택 후 [새 규칙]을 선택합니다.
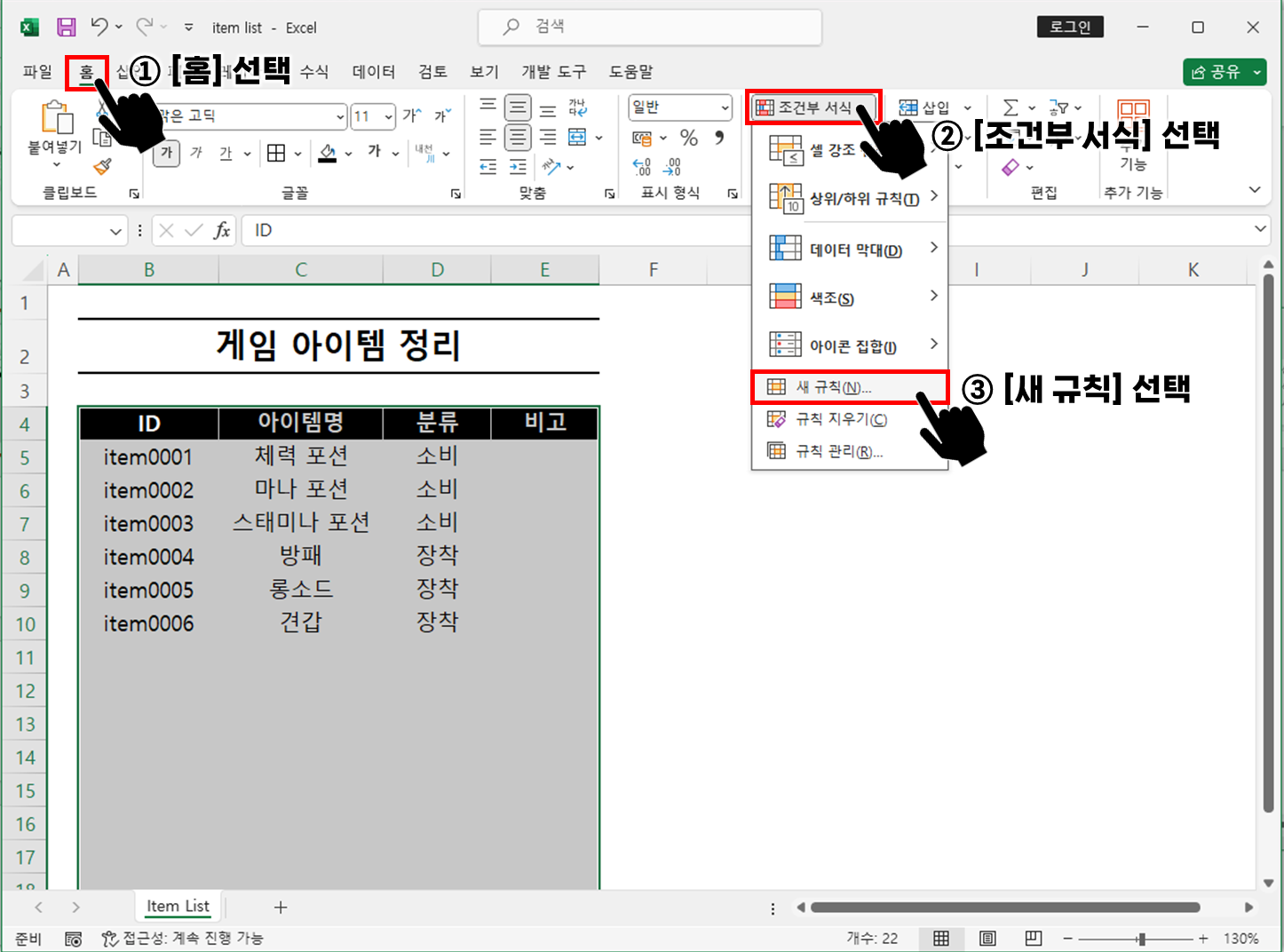
④ 새 서식 규칙 생성하기
[새 규칙]을 선택하면 '새 서식 규칙'이라는 팝업이 표시되며
규칙 유형 선택 중에서 '수식을 사용하여 서식을 지정할 셀 결정'을 선택해 주시면 됩니다.
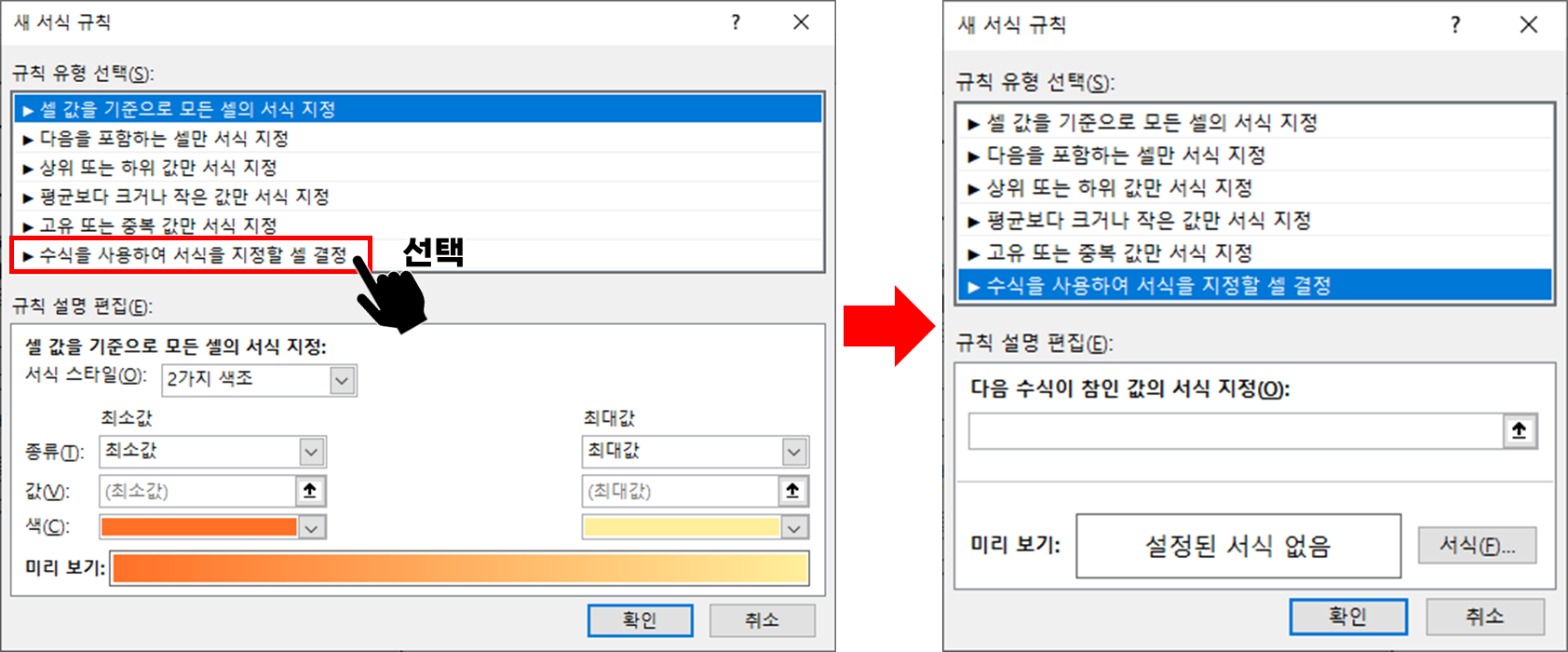
'규칙 설명 편집'의 '다음 수식이 참인 값의 서식 지정' 아래에 있는 입력란을 선택하여 규칙을 입력합니다.
제가 만드는 데이터 표에서는 B열에 무조건 데이터 값이 입력될 것임으로 B4셀이 빈칸이 아닌 경우로 규칙을 작성해 줍니다. 이때 B열은 고정이고 행은 고정이 아니게 $B4로 입력을 해줍니다.
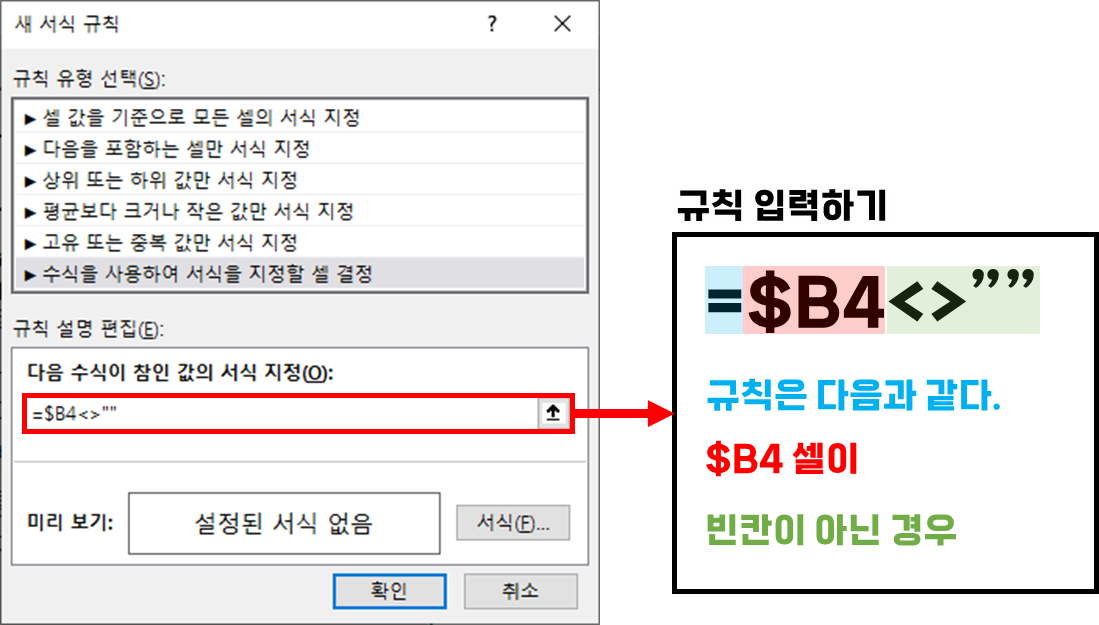
※ 참고) 엑셀 부등호 참고 내용
- A=B : A는 B와 같다.
- A<>B : A와 B는 같지 않다.
- A>B : A가 B보다 크다. (초과)
- A<B : A가 B보다 작다. (미만)
- A>=B : A는 B보다 크거나 같다. (이상)
- A<=B : A는 B보다 작거나 같다. (이하)
⑤ 규칙이 참인 경우의 서식 적용하기
규칙의 수식을 작성 완료하였다면 해당 규칙이 참인 경우에 적용되는 서식을 적용시켜야 합니다.
B {행}에 데이터가 입력되면 지정한 범위에 테두리가 생성될 수 있게 [서식] 버튼을 선택하여 서식을 적용해 봅시다.
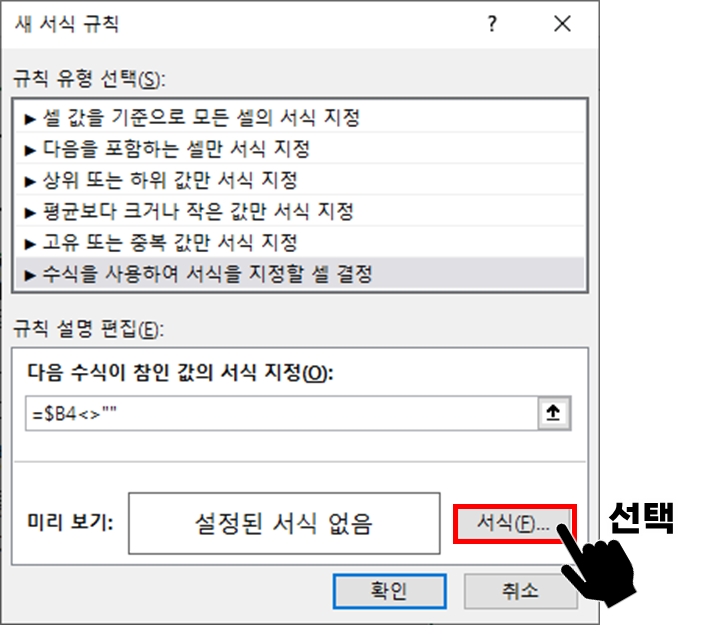
'셀 서식' 팝업이 뜨면 위에 탭 중 [테두리] 탭을 선택하고 원하는 테두리 선 스타일을 선택 후 [윤곽선]을 선택합니다.
그리고 우측 하단 [확인] 버튼을 선택하여 서식 선택을 완료합니다.

[확인]을 누르면 '셀 서식' 팝업이 닫히며 '새 서식 규칙' 하단에 미리 보기에 어떤 서식이 적용되는지 확인할 수 있습니다.
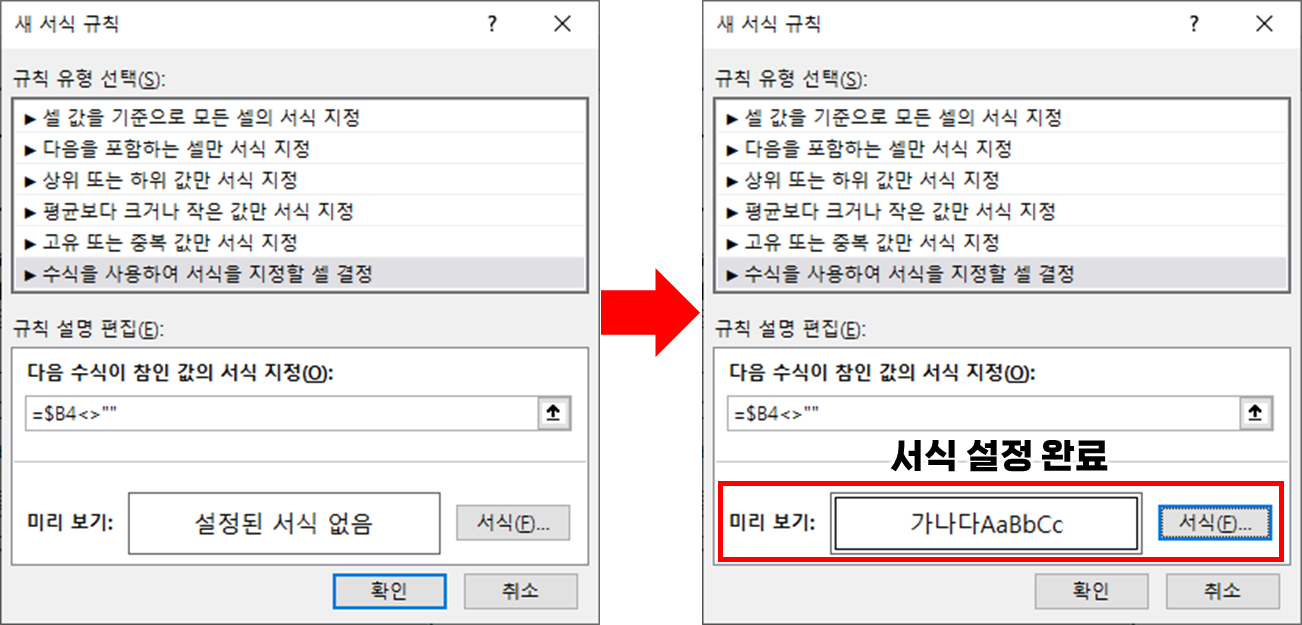
⑥ 조건부 서식 적용하기
이제 '새 서식 규칙' 우측 하단에 있는 [확인] 버튼을 선택하면 지정했던 셀에서 B열에 값이 입력되어 있는 곳에는 테두리가 자동으로 적용된 것을 볼 수 있습니다.
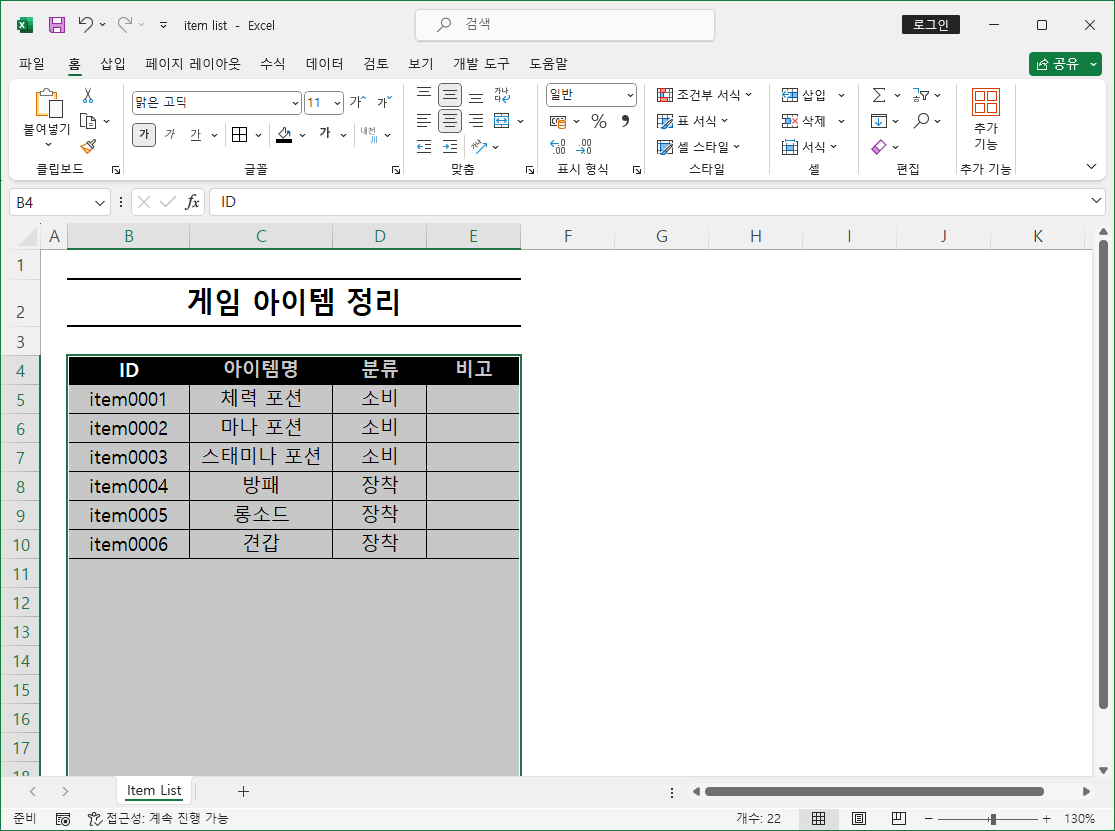
그리고 B열에 데이터를 입력하게 되면 자동으로 E열까지 테두리가 적용되어 표시됩니다.
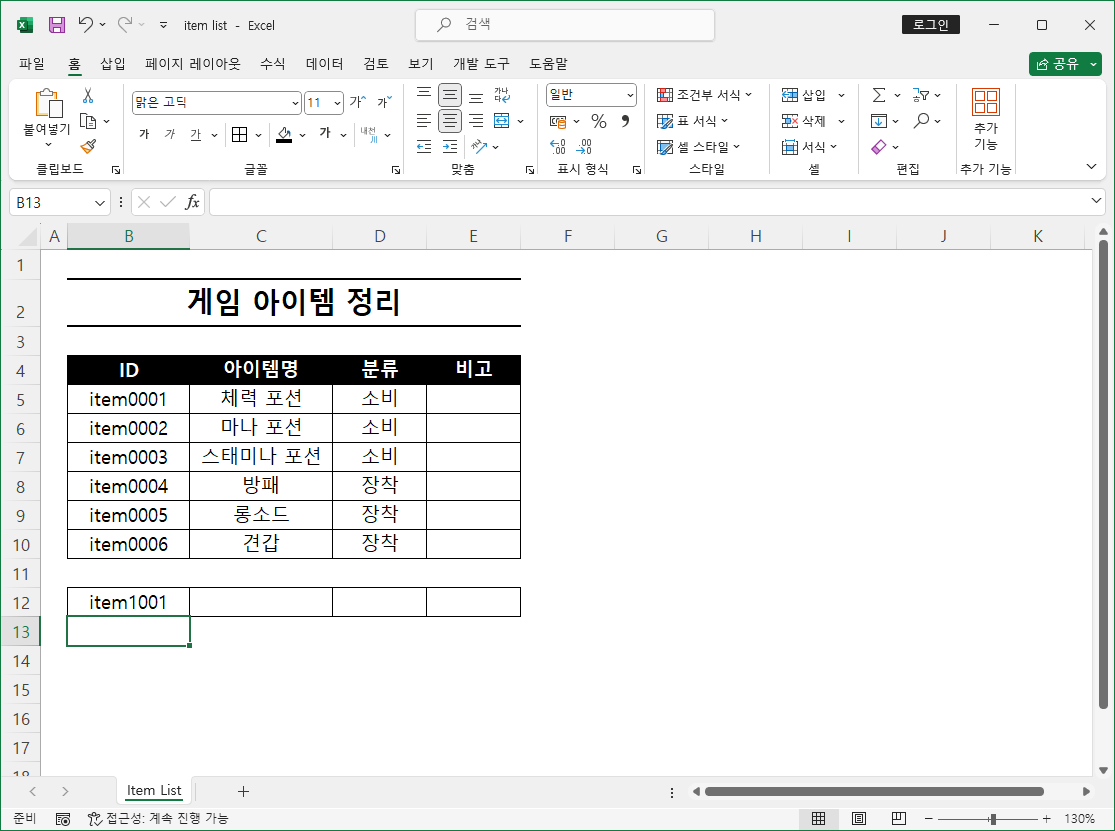
그리고 반대로 B열에 입력되어 있는 데이터를 삭제하면 자동으로 E열까지의 테두리가 사라집니다.
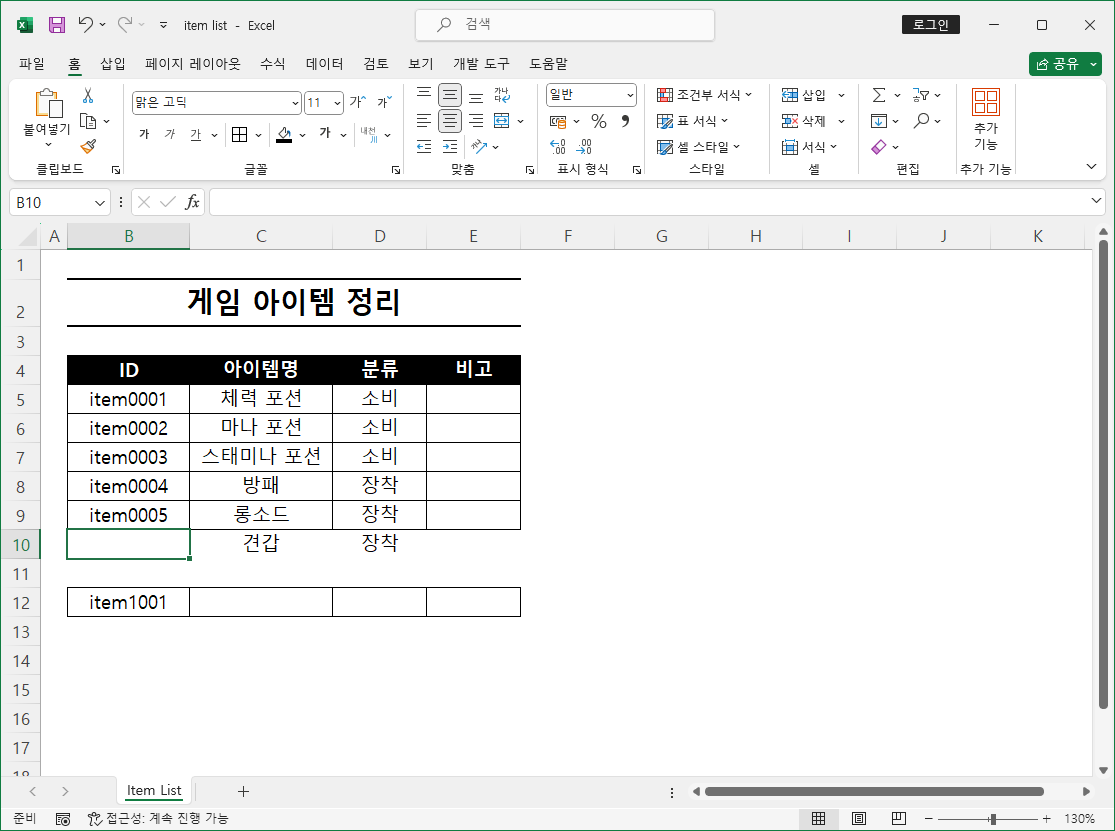
이렇게 조건부 서식을 통해 자동으로 테두리를 만드는 방법에 대해 작성하였습니다.
이런 소소한 내용을 가지고 응용하셔서 더 편리하게 엑셀을 사용해 보시면 좋을 것 같습니다.
이번 포스팅이 엑셀에 데이터 정리하실 때 도움이 되면 좋겠습니다.
'정보 > IT' 카테고리의 다른 글
| 계정 휴면 해제, 왜 오는 걸까? (0) | 2024.04.26 |
|---|---|
| 스미싱 문자, 카톡친구 '보호나라'로 확인하기 (0) | 2024.04.26 |
| [Excel] ChatGPT로 엑셀 VBA 사용하기 (0) | 2024.04.02 |
| 모바일 게임을 PC/컴퓨터로 즐기기! (0) | 2024.03.29 |



